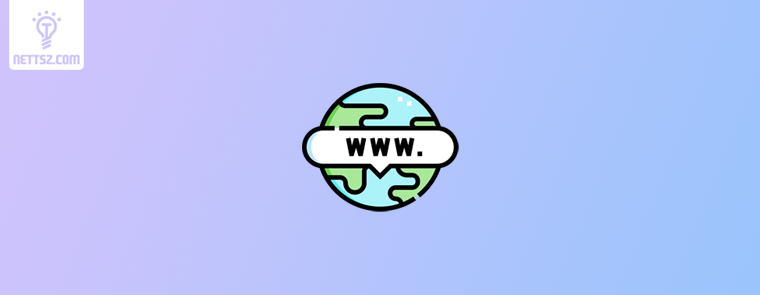在现代知识管理工具中,Notion 以其强大的功能和灵活的布局广受欢迎。无论是笔记、任务管理,还是知识库的搭建,Notion 都能通过多样化的模板和视图形式,帮助用户实现个性化的工作流。而其中一个备受用户喜爱的功能就是“画廊视图”(Gallery View)。画廊视图能够将信息视觉化展示,使页面在美观和效率上达到平衡。而页面显示封面图片,则可以进一步丰富视觉效果,便于用户快速识别内容。
本文将详细介绍如何在 Notion 的画廊视图中设置页面显示封面,以及一些实用的技巧,帮助您更好地利用这一功能提升工作和生活的效率。
一、画廊视图的基本介绍
1.1 什么是画廊视图?
Notion 提供了多种不同的视图类型来展示数据库中的内容,包括列表视图、表格视图、日历视图、看板视图和画廊视图。画廊视图是以卡片形式展示数据库中的每个页面,每个卡片都可以包含一个封面图片和页面的简要信息。相比于传统的列表或表格,画廊视图更具视觉冲击力,特别适合展示图片、项目概览或是需要快速浏览的内容。
1.2 为什么要使用画廊视图?
画廊视图的优势在于直观、视觉化的展示方式。它适用于需要用图像表达或需要快速找到特定页面的场景。例如:
- 项目展示:每个项目页面都可以有一个封面,方便团队成员快速识别项目。
- 知识库:通过封面图片,用户可以一目了然地找到自己需要的知识模块。
- 灵感库:在设计、写作或其他创意工作中,您可以将灵感内容通过图片和简短说明展示,方便浏览和归类。
二、如何在 Notion 画廊视图下设置页面显示封面?
接下来,我们将通过几个步骤教您如何为每个页面添加封面图片,使其在画廊视图中显示出来。
2.1 创建或切换到画廊视图
- 打开一个包含多个页面的数据库(可以是任务列表、知识库、项目清单等)。
- 如果该数据库已经存在,则点击数据库左上角的“+ 添加视图”按钮。
- 在弹出的对话框中,选择“画廊”作为视图类型,并为该视图命名。
- 点击“创建”,Notion 会自动生成画廊视图,所有的页面将以卡片形式显示。
如果您已经有一个现有的画廊视图,可以直接跳过这一步,继续进行下一步的操作。
2.2 为页面添加封面图片
- 进入任意一个页面,在页面的顶部区域,您会看到一个“添加封面”(Add Cover)的按钮。点击该按钮,Notion 会自动生成一个默认封面。
- 默认封面并不一定满足您的需求,您可以点击封面右上角的“更改封面”(Change Cover)按钮。在此处,您有三种选择:
- Unsplash 图片库:Notion 集成了 Unsplash 图片库,您可以直接在搜索框中输入关键词,找到合适的图片。
- 上传图片:如果您有特定的图片需要使用,可以从本地上传。
- 链接添加:您也可以通过粘贴图片链接的方式,设置来自互联网的图片作为封面。
- 选择图片后,您可以拖动图片来调整其位置,使其展示效果更好。
2.3 设置封面显示在画廊卡片上
虽然您已经为每个页面添加了封面,但为了确保封面在画廊视图中展示,您还需要进行一些额外的设置。
- 返回数据库的画廊视图界面,点击右上角的“…”(更多选项)按钮,选择“属性”(Properties)选项。
- 在属性面板中,确保“卡片预览”(Card Preview)已被勾选,并且选择了“页面封面”(Page Cover)作为展示选项。
- 您还可以在“卡片大小”(Card Size)选项中调整卡片的尺寸,Notion 提供了三种选择:小(Small)、中(Medium)、大(Large)。选择适合您内容的卡片大小。
完成这些设置后,页面的封面图片将会在画廊视图中作为卡片的主图展示出来,使得每个页面更具视觉吸引力和识别度。
三、如何优化封面图片?
为 Notion 页面选择合适的封面图片不仅能够提升页面的美观性,还能够增加画廊视图下的内容可读性和识别效率。以下是一些优化封面图片的建议:
3.1 使用高分辨率的图片
画廊视图的页面封面较大,因此使用高清图片尤为重要。模糊或低分辨率的图片会影响整体视觉效果,导致画面不够清晰。尽量选择清晰度高且尺寸合适的图片,保证展示效果。
3.2 选择简洁明了的图片
尽管有时候复杂的图像可能看起来非常漂亮,但过多的细节可能会使得页面封面显得杂乱。尤其在多个页面的封面并排展示时,过于复杂的图片反而会让人眼花缭乱。简洁明了的图片更容易让用户快速识别不同页面的内容。
3.3 根据内容选择相关图片
封面图片应尽量与页面内容相关联。例如,如果这是一个项目页面,封面图片可以选择与项目主题相关的图片;如果这是一个创意灵感页面,可以使用色彩鲜艳、充满创意的图片来增强视觉效果。通过相关联的图片,用户可以在视觉上快速获得内容的预览。
四、实用技巧与进阶设置
除了基础的封面设置,Notion 还提供了更多的选项和设置,让您可以更灵活地展示内容。
4.1 使用数据库模板
如果您需要在画廊视图下重复创建类似结构的页面,可以使用数据库模板。为模板设置好封面图片后,每次创建新页面时,系统将自动应用这些设置,节省时间。
4.2 定制显示的属性
在画廊视图中,除了封面图片,您还可以展示页面的其他属性(如标签、日期、状态等)。进入“属性”设置,您可以选择要显示的字段,让画廊中的每个卡片不仅展示封面,还能够展示更多实用的信息。
4.3 结合看板和日历视图
画廊视图虽然直观,但在处理复杂项目时,可以结合 Notion 的看板(Kanban)和日历视图,实现多角度的信息管理。画廊视图适合展示概览,而看板和日历则适合追踪进度和时间节点。
五、结语
通过本文的介绍,您应该已经掌握了如何在 Notion 的画廊视图中为页面设置封面图片。这一功能不仅能够提升内容的美观性,还能有效增强页面的识别效率,帮助用户更直观地管理信息。希望您能充分利用这一强大的功能,将 Notion 打造成您工作和生活中的高效助手。