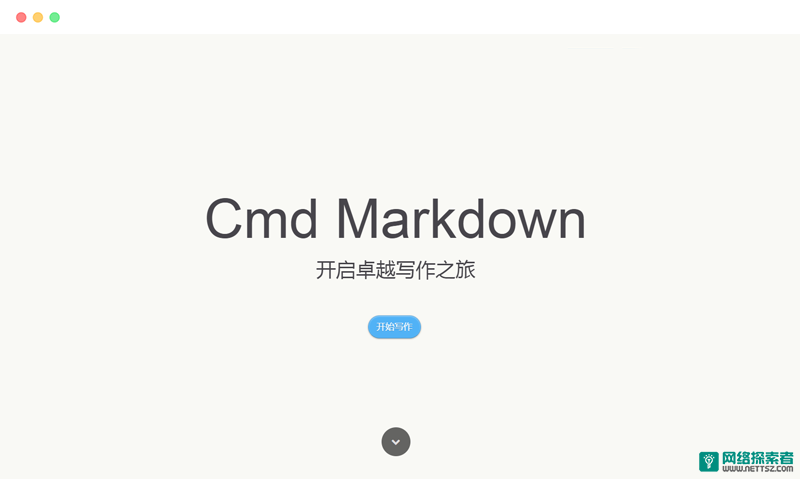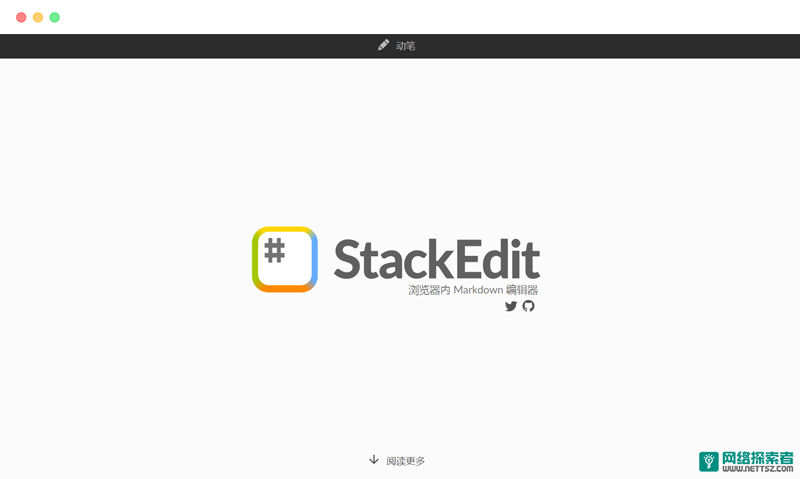1. 实时同步预览
Cmd Markdown 的主界面一分为二,左边为编辑区,右边为预览区,在编辑区的操作会实时地渲染到预览区方便查看最终的版面效果,并且如果你在其中一个区拖动滚动条,我们有一个巧妙的算法把另一个区的滚动条同步到等价的位置,超酷!
2. 编辑工具栏
也许您还是一个 Markdown 语法的新手,在您完全熟悉它之前,我们在 编辑区 的顶部放置了一个如下图所示的工具栏,您可以使用鼠标在工具栏上调整格式,不过我们仍旧鼓励你使用键盘标记格式,提高书写的流畅度。
3. 编辑模式
完全心无旁骛的方式编辑文字:点击 编辑工具栏 最右侧的拉伸按钮或者按下 Ctrl + M,将 Cmd Markdown 切换到独立的编辑模式,这是一个极度简洁的写作环境,所有可能会引起分心的元素都已经被挪除,超清爽!
4. 实时的云端文稿
为了保障数据安全,Cmd Markdown 会将您每一次击键的内容保存至云端,同时在 编辑工具栏 的最右侧提示 已保存 的字样。无需担心浏览器崩溃,机器掉电或者地震,海啸——在编辑的过程中随时关闭浏览器或者机器,下一次回到 Cmd Markdown 的时候继续写作。
5. 离线模式
在网络环境不稳定的情况下记录文字一样很安全!在您写作的时候,如果电脑突然失去网络连接,Cmd Markdown 会智能切换至离线模式,将您后续键入的文字保存在本地,直到网络恢复再将他们传送至云端,即使在网络恢复前关闭浏览器或者电脑,一样没有问题,等到下次开启 Cmd Markdown 的时候,她会提醒您将离线保存的文字传送至云端。简而言之,我们尽最大的努力保障您文字的安全。
6. 管理工具栏
为了便于管理您的文稿,在 预览区 的顶部放置了便捷的管理工具栏。
7. 阅读工具栏
通过 预览区 右上角的 阅读工具栏,可以查看当前文稿的目录并增强阅读体验。
8. 阅读模式
在 阅读工具栏 点击 或者按下 Ctrl+Alt+M 随即进入独立的阅读模式界面,我们在版面渲染上的每一个细节:字体,字号,行间距,前背景色都倾注了大量的时间,努力提升阅读的体验和品质。
9. 标签、分类和搜索
在编辑区任意行首位置输入以下格式的文字可以标签当前文档:
10. 文稿发布和分享
在您使用 Cmd Markdown 记录,创作,整理,阅读文稿的同时,我们不仅希望它是一个有力的工具,更希望您的思想和知识通过这个平台,连同优质的阅读体验,将他们分享给有相同志趣的人,进而鼓励更多的人来到这里记录分享他们的思想和知识,尝试点击 (Ctrl+Alt+P) 发布这份文档给好友吧!