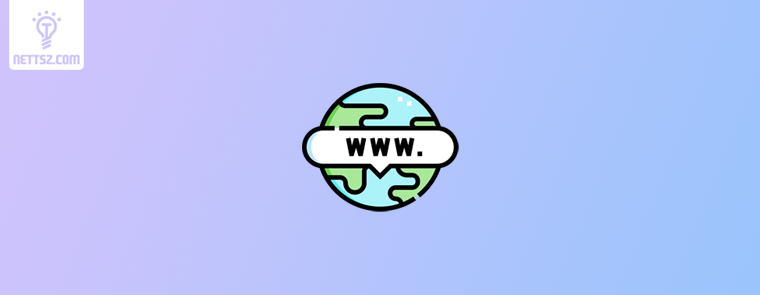在日常使用 Windows 操作系统的过程中,文件资源管理器是用户与计算机文件交互最频繁的工具之一。无论是浏览本地磁盘、管理文件夹、查找文档,还是进行文件复制、剪切、粘贴等基本操作,几乎都绕不开文件资源管理器这个核心组件。它是我们与 Windows 系统文件结构之间的桥梁,是个人用户和专业用户日常高效工作的重要工具。
引言
尽管文件资源管理器功能强大、使用频繁,仍有不少用户在使用中遇到困惑或不便,尤其是在系统版本更新之后,界面、功能位置或默认行为的变化可能让人一时摸不着头脑。更不要说许多功能其实是“藏”起来的,需要手动开启、设置或通过组合操作实现。因此,能够系统地了解文件资源管理器,并在遇到问题时快速获得帮助,是每一位 Windows 用户都应该掌握的基本技能。
很多用户在面对文件资源管理器的问题时,第一反应是去搜索引擎上查找答案。这固然是一种可行的方法,但在海量信息中分辨哪些答案是真正可行的、哪些内容是过时或与自己系统版本不符的,并不是一件容易的事。还有一部分用户会尝试去 Microsoft 官方网站获取帮助,然而不少官方文档偏向开发者或 IT 管理员,对普通用户而言往往显得专业性过强、理解门槛高。此外,还有许多用户并不知道 Windows 系统本身其实提供了内建的帮助工具和丰富的自助资源。
因此,本篇文章将聚焦于Windows 10 与 Windows 11 操作系统,以清晰、可操作的方式,逐步介绍文件资源管理器的基本功能、常见问题、快捷用法、进阶设置、故障排查方法,以及如何获取进一步帮助等内容。目标是帮助读者不仅能解决当下的问题,更能举一反三,提高未来操作的效率和信心。
如果你是第一次接触 Windows 系统,这篇文章可以帮助你从零开始掌握文件资源管理器的操作逻辑;如果你是已经具备一定使用经验的用户,也能通过这篇内容挖掘更多被忽略或不常见的高效技巧。我们会从最基础的内容讲起,一步步带你了解这个看似简单却功能丰富的工具,确保每一位读者都能根据自己的实际需求找到对口的帮助。
在正式进入正文内容之前,我们还想特别说明一点:Windows 系统中的“文件资源管理器”(File Explorer)这个名称,在不同 Windows 版本或语言环境中可能被称为“资源管理器”、“Windows 资源管理器”等。但无论名称如何变化,它始终是那个帮助我们浏览、操作文件和文件夹的主要窗口。
文件资源管理器概述
文件资源管理器(File Explorer)是 Windows 操作系统中的核心组成部分,用于查看和管理计算机中的文件和文件夹。它不仅仅是一个简单的文件浏览窗口,而是整合了文件导航、快速搜索、文件预览、自定义视图等众多功能,是用户操作系统最直接的界面之一。
文件资源管理器的定义与定位
文件资源管理器,原名“Windows 资源管理器”,最早在 Windows 95 中引入,取代了旧版本的“文件管理器”(File Manager)。随着操作系统的发展,它的功能和外观也经历了多次重大升级,但本质上一直承担着文件系统交互的主要职责。
它的核心功能是提供一个图形化界面,帮助用户执行以下操作:
- 浏览磁盘中的文件和文件夹
- 创建、移动、复制、重命名、删除文件和文件夹
- 搜索特定文件
- 管理网络共享或外部存储设备
- 更改文件或文件夹的属性(例如只读、隐藏)
- 通过集成的功能区(Ribbon)快速访问各种工具
此外,文件资源管理器还与许多系统功能打通,例如控制面板、网络设置、OneDrive 云同步、右键菜单自定义插件等,是操作系统中高度集成的部分。
文件资源管理器的发展历程
在 Windows 的历史中,文件资源管理器的用户界面和功能多次迭代:
- Windows XP 时代:引入了左侧导航栏的树形结构,支持任务面板提示常用操作。
- Windows Vista/7:界面进行了美化,支持文件预览窗格、标签式搜索等功能。
- Windows 8/10:加入了功能区(Ribbon UI),类似于 Office 中的操作选项卡,使高级操作更直观易用。
- Windows 11:在视觉设计上做了大幅优化,采用 Fluent Design 风格,更加现代简洁;右键菜单进行了简化,增加了统一的图标风格,并且支持标签页(类似浏览器),提升了多任务处理效率。
尽管每个版本的界面有所不同,但基础逻辑并未改变——目录结构、文件操作方式、属性面板和搜索功能始终贯穿其中。
文件资源管理器的核心功能点
- 导航窗格:位于界面左侧,是访问“快速访问”、“此电脑”、“网络”、“OneDrive”等位置的快捷入口。支持自定义显示项目和拖拽操作。
- 地址栏:显示当前路径,用户可以点击路径中的每一级位置跳转,也可以直接输入路径或粘贴文件地址。
- 工具栏与功能区(Ribbon):整合了常用操作,如复制、粘贴、排序、查看隐藏文件、映射网络驱动器等。用户可展开或收起。
- 主视图区:显示当前文件夹内的内容,可以切换为详细信息视图、大图标视图、列表视图等。
- 搜索框:位于右上角,可在当前文件夹中快速查找指定内容。支持按关键词、日期、文件类型等方式筛选。
- 状态栏:显示文件数量、所选文件大小、磁盘可用空间等信息。
Windows 10 与 Windows 11 中的差异
虽然功能本质上保持一致,但在 Windows 11 中,文件资源管理器的体验进行了优化,更注重视觉统一性和用户操作流畅度:
- 界面简洁化:移除了传统 Ribbon 工具栏,替换为一排图标化操作按钮,更符合现代化应用界面趋势。
- 右键菜单重新设计:在 Windows 10 中,右键菜单项目多、层级深,不易管理;Windows 11 中默认显示的操作项更少,隐藏次要功能在“显示更多选项”中,提高效率。
- 标签页功能:Windows 11 引入了文件资源管理器的标签页功能,允许用户在一个窗口内打开多个位置,类似网页浏览器,提高多任务处理效率。
- 集成 OneDrive 更深:在 Windows 11 中,OneDrive 同步状态显示在每个文件旁边,并在地址栏中可见,文件云同步更直观。
文件资源管理器在日常工作中的作用
文件资源管理器不是为高级用户设计的“复杂工具”,而是每一个使用 Windows 的人都会接触、都会用到的基本软件。无论你是学生、职员、设计师还是开发者,只要你要保存、查找、分类、传输文件,就必须使用它。
例如:
- 学生需要整理各科课程资料、图片、视频
- 办公人员每天要处理大量 Word、Excel、PDF 文件
- 设计师常常面对图像、素材分类管理的压力
- 程序员需要频繁访问代码目录、日志文件
- 普通家庭用户也会使用它管理照片、电影、音乐
可以说,文件资源管理器的效率,直接影响到使用 Windows 系统的体验流畅度和工作效率。因此,掌握它的结构、功能和自定义方式,是非常值得投入时间学习的内容。
打开文件资源管理器的方法
在 Windows 操作系统中,文件资源管理器是访问和管理本地文件的主要工具,因此学会快速、灵活地打开它是非常必要的基本技能。虽然大多数用户习惯于使用鼠标点击图标的方式打开文件资源管理器,但实际上,Windows 提供了多种不同场景下的调用方法,能够适应不同用户的操作习惯和需求,尤其在一些特殊情况下(如系统卡顿、任务栏不响应等),掌握备用方式就显得尤为重要。
本部分将详细介绍几种常见且实用的打开文件资源管理器的方法,并附带适用场景建议,帮助你在各种环境下都能顺利访问系统文件。
使用快捷键打开(推荐)
快捷键:Win + E
这是最快捷、最常用的方法之一。只需同时按下键盘上的 Windows 徽标键 和字母 E,就能立即打开一个新的文件资源管理器窗口。
适用场景:
- 你正在桌面或任意窗口中工作
- 鼠标临时失灵
- 希望提高工作效率的高级用户
小技巧: 多次按下 Win + E 会打开多个文件资源管理器窗口,非常适合需要同时对比多个目录的情况。
从任务栏图标打开
在大多数 Windows 系统的默认设置中,文件资源管理器的图标会固定在任务栏上,图标通常像一个黄色文件夹。只需单击一次该图标,即可打开资源管理器。
适用场景:
- 习惯使用鼠标操作
- 希望快速从桌面进入文件浏览
小技巧:
- 右键点击该图标后,可以快速访问常用文件夹,如“文档”、“下载”、“桌面”等
- 可以将常用的文件夹拖动到任务栏资源管理器图标上方,实现快速固定
通过“开始”菜单访问
在“开始”菜单中搜索或固定文件资源管理器也是一种较为稳定的方式,尤其在任务栏图标被误删或不工作时。
操作方法:
- 点击屏幕左下角的“开始”按钮或按下
Win键 - 在搜索框输入“文件资源管理器”或“Explorer”
- 点击出现的应用图标打开
适用场景:
- 任务栏图标丢失或无响应
- 使用公共电脑或他人电脑,不确定是否有快捷方式
小技巧:
- 右键点击文件资源管理器图标 → 选择“固定到开始屏幕”可以让它在开始菜单磁贴区显示,便于日后访问
- 也可以将其拖动至“快速访问”区,长期固定在可视位置
使用运行命令打开
Windows 的“运行”窗口是一个非常强大的工具,用于快速打开各种系统组件或路径。你可以通过运行命令调用文件资源管理器。
操作步骤:
- 按下
Win + R打开运行窗口 - 输入
explorer或指定某个路径(如explorer C:\Users) - 按下回车键
适用场景:
- 桌面图标、任务栏全部失效时
- 需要精确打开某个文件夹而不经过手动导航
小技巧:
explorer .:打开当前目录explorer /select, 路径:高亮某个特定文件或文件夹而不是打开整个目录
通过任务管理器启动
如果遇到系统异常、桌面消失、任务栏无法点击等情况,你可以通过任务管理器来重新启动文件资源管理器,或直接打开一个新窗口。
操作步骤:
- 同时按下
Ctrl + Shift + Esc打开任务管理器 - 点击左上角的“文件” → “运行新任务”
- 在弹出窗口中输入
explorer,点击确定
适用场景:
- 桌面或资源管理器崩溃、黑屏等紧急情况
- 恢复系统外壳环境
小技巧: 在 Windows 系统中,文件资源管理器其实就是 explorer.exe 这个进程。如果它崩溃,可能导致桌面和任务栏消失。通过任务管理器重启 explorer.exe 可恢复整个桌面环境。
使用命令提示符或 PowerShell 打开
对于偏好命令行的用户,可以使用 CMD 或 PowerShell 来启动资源管理器,特别适合远程管理、批处理或脚本任务。
示例命令:
explorer
或
explorer D:\Documents
适用场景:
- 系统管理员或开发者习惯使用命令行
- 在远程或图形界面受限的环境下管理文件
使用桌面快捷方式或手动创建
如果你希望在桌面或特定位置创建文件资源管理器的快捷方式,也可以手动添加。
创建方法:
- 在桌面空白处点击右键 → 新建 → 快捷方式
- 在输入位置处填写
explorer或explorer 路径 - 命名为“文件资源管理器”或你喜欢的名称
- 点击完成即可
适用场景:
- 希望一键进入某个固定目录(如某个项目文件夹)
- 制作专用工具栏或启动面板
总结与推荐使用策略
| 方法 | 快速性 | 稳定性 | 适用人群 |
|---|---|---|---|
| 快捷键 Win + E | ★★★★★ | ★★★★★ | 所有人 |
| 任务栏图标 | ★★★★☆ | ★★★★★ | 鼠标操作用户 |
| 开始菜单搜索 | ★★★☆☆ | ★★★★★ | 新手或备用方法 |
| 运行命令(Win + R) | ★★★★☆ | ★★★★☆ | 熟练用户、临时调用 |
| 任务管理器启动 | ★★★☆☆ | ★★★★☆ | 故障恢复 |
| 命令行(CMD/PowerShell) | ★★★★☆ | ★★★☆☆ | 高级用户 |
| 桌面快捷方式 | ★★★☆☆ | ★★★★★ | 个人定制 |
建议所有用户至少熟悉其中两种方式(如快捷键 + 图标操作),以便在不同场景下灵活应对。而对于进阶用户来说,掌握命令行和任务管理器的调用方式,不仅能提升效率,也能在关键时刻解决棘手问题。
文件资源管理器的界面介绍
Windows 文件资源管理器不仅仅是一个简单的文件浏览器,它的界面设计经过多次迭代与优化,旨在帮助用户更高效地访问和管理文件。在实际使用中,理解各个界面元素的功能和交互逻辑,可以大大提升操作效率,避免误操作或遗漏功能。
本节将以 Windows 11 为主,同时指出 Windows 10 中的差异,详细解析文件资源管理器的各个主要界面组成部分,并介绍如何使用和调整这些区域以适应个人使用习惯。
导航窗格(左侧栏)
导航窗格位于文件资源管理器窗口的左侧,是用于快速跳转不同位置的主要区域。它以树状结构显示了系统中重要的目录位置,例如:
- 快速访问(固定的常用文件夹)
- 桌面、文档、下载、图片等系统文件夹
- 此电脑(显示各个磁盘驱动器)
- 网络(局域网共享设备)
- OneDrive(登录账户后启用)
使用技巧:
- 可以拖动任意文件夹到“快速访问”中,创建快捷方式
- 鼠标右键点击项目,可选择“从快速访问中取消固定”
- 使用鼠标滚轮快速滑动大量目录列表
- 某些隐藏项目(如系统文件夹)需在“查看”设置中启用显示
地址栏(路径导航)
位于窗口上方,是用于显示和操作当前目录路径的重要部分。每一级路径都是可点击的链接,支持快速跳转到上级目录。
功能说明:
- 单击某一段路径:跳转至该位置
- 双击地址栏空白区域或按下
Ctrl + L:可以手动输入路径(支持粘贴路径、使用变量如%USERPROFILE%) - 按下
Alt + ↑:跳转至上级目录
使用场景:
- 快速回到上层目录
- 访问深层嵌套的文件夹
- 输入网络路径(如
\\192.168.0.1\共享文件夹)
命令栏 / 功能按钮区(Windows 11)
在 Windows 11 中,Ribbon 工具栏被精简为一排图标按钮,整合了大部分常用功能,如:
- 新建(文件夹、文本文档等)
- 复制、剪切、粘贴、重命名、删除
- 排序与分组方式
- 显示(更改视图模式、显示隐藏文件)
- 更多选项(打开传统菜单)
小技巧:
- 点击“…”可以找到更多不常用功能(如属性、压缩、网络位置等)
- 鼠标右键的菜单也集成了很多常用操作
- 部分按钮仅在选中项目后才会激活(如“重命名”、“删除”)
在 Windows 10 中,这部分以 Ribbon 样式呈现,分为“文件”、“主页”、“共享”、“查看”四个标签页,操作方式基本一致,但视觉体验略有不同。
文件/文件夹视图区(中间主窗口)
这是文件资源管理器的核心显示区域,用于展示当前路径下的所有内容。用户可通过以下方式控制显示样式:
可用视图模式:
- 特大图标、大图标、中图标、小图标
- 列表、详细信息、平铺、内容
- 分组查看(按类型、日期、大小等)
快捷操作:
- 鼠标右键点击空白处 → “查看” → 选择模式
- 按下
Ctrl + 滚轮可快速切换缩放比例(图标尺寸) - 使用“排序方式”改变文件显示顺序
文件选择方式:
Ctrl + 左键:多选不连续项Shift + 左键:多选连续项Ctrl + A:全选当前文件夹内容
搜索栏(右上角)
位于窗口右上方,支持快速在当前目录中查找文件或文件夹。你可以输入文件名、关键字、甚至扩展名进行搜索。
搜索进阶技巧:
- 使用通配符:如
*.pdf搜索所有 PDF 文件 - 组合条件:
kind:=document date:>=2023-01-01 - 可在文件属性中搜索关键词,如作者、标签、大小等
注意事项:
- 搜索范围默认仅限于当前打开的文件夹(及其子文件夹)
- 搜索速度取决于磁盘索引状态,建议开启“索引选项”优化性能
- 网络路径下搜索可能较慢,不建议频繁执行
状态栏(底部信息区域)
状态栏位于文件资源管理器底部,显示当前目录中文件数量、所选文件大小、磁盘剩余空间等信息。它有助于用户快速了解当前操作上下文。
功能特点:
- 选中多个文件时,自动显示总数和累计大小
- 在空白状态下,显示磁盘剩余空间或提示
- 某些操作状态(如正在加载文件)也会在此区域提示
界面自定义与适应性调整
文件资源管理器支持一定程度的界面自定义:
- 固定/解固定导航项:自由管理左侧栏的内容
- 调整列宽:在“详细信息”视图下,拖动列边界即可自定义宽度
- 设置默认打开视图:通过“文件夹选项”可设定所有文件夹都使用当前视图样式
- 开启/关闭预览窗格和详细信息窗格:在“查看”中启用,可显示图片缩略图或文件元数据
总结建议
了解文件资源管理器的各个界面元素,是提升使用效率的关键。建议用户根据自己的工作需求选择适合的视图方式,如:
- 常处理图片或视频者:建议使用大图标视图并开启预览窗格
- 办公文件管理者:使用详细信息视图+排序功能,方便查找和管理
- 日常查阅者:使用列表视图+导航栏快速访问
掌握地址栏跳转、右键快捷菜单和搜索栏高级用法,将极大提升日常效率。
常用操作指南
文件资源管理器的价值,体现在它对日常文件管理任务的强大支持上。无论是复制粘贴文件、创建新文件夹,还是重命名、删除、查看隐藏内容等操作,都可以通过它轻松完成。虽然这些操作看起来基础,但其中仍有许多实用技巧和细节,能帮助用户更高效、更安全地完成日常任务。
本节将围绕文件和文件夹的常见操作展开,逐项讲解操作方法、使用场景和注意事项,帮助用户不仅“会用”,而且“用得好”。
创建文件和文件夹
创建新文件夹:
- 打开目标目录
- 右键点击空白处,选择“新建” → “文件夹”
- 输入名称,按 Enter 确认
或者使用快捷键:
Ctrl + Shift + N:立即创建一个新文件夹
创建新文件(如文本文档、Word、Excel):
- 右键空白区域 → “新建” → 选择文件类型
- 命名并打开编辑
小技巧:
- 可预设常用文件模板,复制为新文件
- 如果没有看到 Word 或 Excel 等选项,说明对应软件未正确注册关联扩展名
文件和文件夹的复制、剪切与粘贴
操作方法:
- 复制(保留原文件): 右键 → “复制” 或
Ctrl + C - 剪切(移动文件): 右键 → “剪切” 或
Ctrl + X - 粘贴: 在目标位置右键 → “粘贴” 或
Ctrl + V
拖拽操作:
- 同一驱动器内:默认是移动(剪切)
- 不同驱动器之间:默认是复制
- 按住
Ctrl拖动:强制复制 - 按住
Shift拖动:强制移动
提示:
- 粘贴操作不会询问覆盖,除非目标中已有同名文件
- 文件较大时建议耐心等待,不要中途关闭资源管理器
重命名文件和文件夹
方法一:快捷键重命名
- 选中文件或文件夹,按
F2,输入新名称后按 Enter
方法二:右键菜单
- 右键点击目标 → 选择“重命名” → 修改名称
注意事项:
- 不建议修改系统文件或安装程序的默认名称
- 避免使用特殊字符(如 / \ : * ? ” < > |)以免系统报错
删除与恢复文件
删除方法:
- 选中目标,按
Delete键 或 右键 → “删除” - 默认会将文件移入“回收站”,可在其中恢复
永久删除(不进回收站):
- 使用
Shift + Delete删除 - 系统会弹出确认提示,操作不可逆
恢复文件:
- 打开“回收站”
- 找到要恢复的文件,右键 → “还原”
小提示:
- 清空回收站前务必确认是否有误删的文件
- 使用 OneDrive 的用户也可以尝试通过“版本历史记录”恢复云端误删的文件
快速访问的使用与管理
“快速访问”位于资源管理器左侧导航窗格顶部,是收藏常用文件夹的位置。
固定文件夹:
- 拖动目标文件夹到“快速访问”
- 或右键点击 → 选择“固定到快速访问”
移除项目:
- 右键“快速访问”中的项目 → “从快速访问中取消固定”
实用建议:
- 将“桌面”、“下载”、“当前项目”等常用目录固定在此,节省查找时间
- 清理不常用固定项,保持导航区域简洁高效
查看和更改文件扩展名
Windows 默认隐藏已知文件类型的扩展名(如 .txt、.jpg、.docx)。对于需要精准管理文件的用户来说,显示扩展名是非常必要的。
开启扩展名显示:
- 在资源管理器顶部选择“查看” → “显示” → 勾选“文件扩展名”
- 在 Windows 10 中,路径为:查看 → 选项 → “查看”选项卡 → 取消勾选“隐藏已知文件类型的扩展名”
更改扩展名:
- 显示扩展名后,直接重命名即可修改(系统会提示风险)
- 部分格式更改可能导致文件无法使用,务必确认正确性
建议:
- 管理大量文件或做文件格式转换时,务必启用扩展名显示
- 修改扩展名并不会真正改变文件格式,如将
.jpg改成.png只是“换标签”,不会改变文件结构
显示隐藏文件和系统文件
某些文件夹中包含默认隐藏的文件,如 .ini 配置文件、系统缓存、桌面快捷方式等。
显示隐藏文件:
- 在“查看”菜单中 → 选择“显示” → 勾选“隐藏的项目”
- 或者在“文件夹选项”中启用此功能
显示系统文件(慎用):
- 打开“文件夹选项” → “查看”选项卡
- 取消勾选“隐藏受保护的操作系统文件(推荐)”
- 系统将弹出警告提示,确认后生效
警告:
- 修改或删除系统文件可能导致系统异常,建议非专业用户不要随意操作
- 可将“显示隐藏文件”作为临时操作,完成后及时关闭
使用右键菜单进行高级操作
右键菜单是文件资源管理器中功能最丰富的交互点之一。通过右键,你可以快速访问:
- 打开方式(选择默认程序)
- 发送到(U盘、桌面快捷方式等)
- 属性(查看文件大小、创建时间、安全权限)
- 解压/压缩(如安装了 WinRAR 或 7-Zip)
- 分享(通过邮件、蓝牙或 OneDrive)
在 Windows 11 中,右键菜单默认为精简版,如果需要查看完整操作列表,可点击“显示更多选项”或按快捷键 Shift + F10。
建议:
- 善用右键菜单中的“属性”来检查文件是否只读、是否隐藏、是否被占用
- 拓展工具(如第三方压缩软件)可集成到右键菜单,提高效率
总结建议
文件资源管理器的操作虽然基础,却是构建高效数字工作流的根基。建议:
- 利用快捷键(如
Ctrl + C/V/X、F2、Ctrl + Shift + N)提升操作速度 - 设置固定“快速访问”项,让常用目录触手可达
- 显示扩展名与隐藏项目,增强对文件状态的掌控
- 通过右键菜单或“属性”窗口获取更多信息与操作权限
随着对这些基础操作的熟练掌握,用户将在日常工作中显著提升文件管理效率,同时也更能自信地处理异常情况和系统变更。
搜索与排序功能
在日常使用中,文件数量日益增多,层级结构也愈加复杂。要想在成千上万个文件中快速找到所需内容,掌握搜索与排序功能是必不可少的。Windows 文件资源管理器内置了相对强大的本地搜索引擎,并提供了灵活的排序和筛选功能。只要用对方法,无论是找一个 PDF 文档,还是定位某年某月拍摄的照片,都可以高效完成。
本节将系统讲解如何使用搜索栏、高级搜索语法、排序规则和筛选方式,让文件查找变得快速、精准、可控。
搜索框的基本使用方法
文件资源管理器右上角的搜索框是最快速的入口之一。你只需要在其中输入关键词,系统会在当前文件夹及其子目录中查找匹配的文件和文件夹名称。
基本操作:
- 打开包含目标文件的上级目录
- 在右上角搜索框中输入关键词(文件名或部分字符)
- 文件资源管理器会自动开始搜索,并显示结果
示例:
- 搜索“发票”:查找所有文件名中包含“发票”的项目
- 搜索“.docx”:查找所有 Word 文档
- 搜索“合同2023”:可匹配包含该词的文件名或属性值
注意事项:
- 默认搜索范围是当前打开的文件夹及其下所有子文件夹
- 搜索会匹配文件名、标签、作者、备注等元数据(如果已启用索引)
高级搜索语法与运算符
如果你只使用关键词搜索,那只是“入门级”用法。Windows 搜索支持更强大的语法规则,可以让查找更精确。
常用搜索语法:
| 搜索类型 | 示例 | 说明 |
|---|---|---|
| 按类型搜索 | kind:=picture |
查找所有图片文件 |
| 按文件扩展名 | *.pdf |
查找所有 PDF 文件 |
| 按日期搜索 | date:>=2024-01-01 |
查找 2024 年 1 月 1 日后的文件 |
| 按大小搜索 | size:>10MB |
查找大于 10MB 的文件 |
| 关键词+类型 | 计划 kind:=document |
文件名或内容中包含“计划”的文档 |
| 逻辑运算 | 合同 OR 协议 |
包含“合同”或“协议”的文件 |
| 排除关键词 | 报告 NOT 年度 |
包含“报告”但不包含“年度”的文件 |
日期语法进阶:
date:today、date:this week、date:last monthdatetaken:2023(照片拍摄时间)
索引设置与性能优化
Windows 的搜索速度依赖于文件索引。默认情况下,系统仅对“库”(如文档、图片、桌面)和 OneDrive 文件夹建立索引。如果你经常在其它位置查找文件(比如 D 盘或外接硬盘),建议手动添加索引目录。
设置方法:
- 控制面板 → 索引选项
- 点击“修改”,勾选你希望加入索引的文件夹
- 点击“高级”可以选择文件类型是否建立内容索引(如 Word 文档正文)
提示:
- 初次建立索引可能需要几分钟到几个小时,视文件数量而定
- 在未建立索引的位置搜索时,系统会提示“正在搜索未索引位置”,这时搜索将变慢
文件排序功能详解
除了查找,排序同样是快速定位文件的重要手段,尤其在文件较多、命名不规范的情况下。
排序操作方式:
- 在文件资源管理器中切换为“详细信息”视图
- 点击上方列名(如“名称”、“修改日期”、“大小”)
- 可按升序或降序排序
可排序字段:
- 名称
- 修改日期 / 创建日期
- 文件类型
- 文件大小
- 访问日期
- 拍摄日期(对于图片和视频)
实用示例:
- 查找最新下载的文件 → 按“修改日期”降序排列
- 查找大文件清理磁盘空间 → 按“大小”降序排列
- 查找项目文件 → 按“类型”或“扩展名”排序便于识别
文件筛选功能
在某些复杂场景中,你可能希望不仅仅是排序,还能筛选出特定类型或范围的文件。这可以通过搜索栏 + 条件组合实现,也可以在“查看”菜单中启用筛选器(部分版本支持)。
示例场景:
- 查找 2024 年 3 月创建的大于 5MB 的 Excel 文件:
kind:=document type:.xlsx size:>5MB date:2024-03 - 筛选图片且按拍摄日期分组:
- 搜索:
kind:=picture - 然后选择“分组依据” → “拍摄日期”
- 搜索:
常见搜索问题与排查方法
搜索不到结果?
- 检查是否在正确目录下进行搜索
- 是否启用了内容索引
- 文件是否属于隐藏或系统文件(默认不显示)
- 是否拼写错误或关键词不匹配
搜索慢或卡顿?
- 添加目标文件夹到索引目录
- 清理索引数据库(控制面板 → 索引选项 → 高级 → 重建索引)
- 在 SSD 硬盘上搜索通常更快
搜索结果太多?
- 精简关键词
- 加入筛选条件(如类型、日期、大小等)
- 避免使用过于模糊的词(如“文件”、“资料”等)
总结建议
搜索和排序功能,是提升文件管理效率的关键手段。学会使用高级搜索语法、合理配置索引位置、掌握常用排序字段,将让你在任何目录中都能迅速定位所需内容,节省大量手动翻阅时间。
建议:
- 经常查找的目录加入索引
- 搜索时优先使用文件类型 + 时间 + 关键词组合
- 排序时按任务需要选择适当字段(如日期 vs 大小)
- 熟练掌握
*.扩展名和逻辑运算符,可完成批量筛查任务
自定义文件资源管理器设置
虽然文件资源管理器的默认界面和行为已经可以满足大多数用户的基础需求,但很多功能其实是可以根据个人习惯进行定制的。通过合理的设置和自定义调整,用户可以让资源管理器更贴合自己的使用习惯,提升效率、减少误操作,也能在日常工作中获得更流畅、舒适的体验。
本节将从默认打开位置、视图样式、文件夹选项、快速访问管理等几个关键方面展开,手把手教你打造属于自己的“高效文件资源管理器”。
更改默认打开位置
默认情况下,Windows 文件资源管理器打开时会显示“快速访问”页面,展示最近使用的文件和常用文件夹。但有些用户更希望它一打开就进入“此电脑”页面,方便访问各个磁盘或自定义文件夹。
修改方法(适用于 Windows 10 和 11):
- 打开任意文件资源管理器窗口
- 点击顶部菜单栏的“查看” → “选项”(在 Windows 11 中为“更多选项” → “文件夹选项”)
- 在“常规”选项卡中找到“打开文件资源管理器以”这一栏
- 从下拉菜单中选择“此电脑”或“快速访问”
- 点击“应用” → “确定”保存
说明:
- “快速访问”适合经常使用特定文件夹的用户
- “此电脑”更适合习惯从驱动器开始导航的用户
调整视图选项
文件资源管理器支持多种内容显示方式,包括列表、图标、详细信息等,你可以根据文件类型和用途进行设置。
视图模式切换方式:
- 在“查看”菜单中选择“显示方式”
- Windows 11 提供图标形式选择(特大图标、大图标、中图标、小图标、列表、详细信息、内容)
- 可通过快捷键
Ctrl + 滚轮快速缩放切换图标大小
建议:
- 管理照片或视频时使用“大图标”或“特大图标”方便预览
- 管理文档或代码文件时使用“详细信息”显示更多字段(如修改时间、类型、大小)
- 经常处理多个文件夹时可用“列表视图”提高浏览密度
设置为默认视图(应用到所有文件夹):
- 进入你想设定为模板的视图类型(如详细信息)
- 点击“查看” → “选项” → “查看”选项卡
- 点击“应用到文件夹” → “是”
这将使系统中的所有相同类型的文件夹(如所有文档夹)使用该视图方式。
配置文件夹选项
文件夹选项决定了文件资源管理器的一些核心行为,包括是否显示扩展名、是否使用单击打开文件等。
常用设置项解释:
| 设置项 | 建议设置 | 说明 |
|---|---|---|
| 显示隐藏的文件、文件夹和驱动器 | 开启 | 推荐开启,便于查看系统和配置文件 |
| 隐藏已知文件类型的扩展名 | 关闭 | 关闭后可更清晰区分文件类型,便于管理 |
| 使用单击打开项目 | 关闭(默认为双击) | 开启后鼠标悬停即高亮,点击即打开,容易误触 |
| 始终显示菜单栏 | 可按需开启 | 显示传统菜单栏(文件、编辑、查看等) |
| 显示状态栏 | 建议开启 | 可查看选中文件大小、剩余磁盘空间等信息 |
访问路径:
- 在资源管理器顶部点击“查看” → “选项”(或右上角“…”按钮)
- 弹出“文件夹选项”窗口,即可配置以上内容
管理快速访问内容
快速访问是资源管理器左侧的重要导航区域,默认展示最近使用文件与常用文件夹,但这些内容完全可以自定义。
固定文件夹到快速访问:
- 方法一:拖动文件夹到导航栏的“快速访问”区
- 方法二:右键点击文件夹 → 选择“固定到快速访问”
移除快速访问内容:
- 右键点击要移除的项目 → 选择“从快速访问中取消固定”
清除最近使用记录(保护隐私):
- 打开“文件夹选项”
- 在“隐私”部分点击“清除文件资源管理器历史记录”
- 关闭“在快速访问中显示最近使用的文件/文件夹”的勾选
建议:
- 固定你每天都要访问的几个目录,避免频繁翻找
- 对于临时项目文件夹,完成任务后及时取消固定,保持简洁
自定义右键菜单(进阶)
在 Windows 11 中,右键菜单默认是精简版,如果你希望恢复经典菜单或自定义添加功能,可以使用第三方工具,如:
- Winaero Tweaker:免费工具,支持恢复旧版右键菜单
- ShellExView / ShellMenuView:用于管理右键菜单扩展项
- 自定义注册表项:高级用户可直接编辑注册表添加特定程序到右键菜单
温馨提示:
- 修改注册表前建议备份系统或设置还原点
- 第三方工具需来源可靠,避免安全风险
个性化设置建议方案(适用于不同人群)
| 用户类型 | 推荐设置 |
|---|---|
| 普通家庭用户 | 显示扩展名、固定下载/图片文件夹、使用大图标模式 |
| 学生/办公用户 | 默认打开“此电脑”、详细信息视图、启用快速访问管理 |
| 创意/设计用户 | 大图标+预览窗格、隐藏系统文件、文件名分组显示 |
| 开发者/工程师 | 显示扩展名、显示隐藏文件、默认打开特定项目目录、用详细列表视图 |
总结建议
自定义文件资源管理器设置并不复杂,但对使用体验有显著影响。建议用户根据以下原则做出调整:
- 效率优先:设置默认打开位置与常用视图,减少重复操作
- 清晰明确:开启扩展名显示,杜绝文件类型混淆
- 安全有序:慎改系统文件、隐藏文件设置,避免误删误改
- 个性化导航:通过“快速访问”打造属于自己的高效路径入口
花一点时间对资源管理器进行个性化配置,将会极大提升你今后使用电脑的整体效率和舒适度。
故障排除与修复方法
文件资源管理器作为 Windows 中最基础也是最关键的系统组件之一,虽然稳定性较高,但在日常使用中仍然可能遇到各种问题,比如:资源管理器突然崩溃、无法打开、界面卡顿、功能按钮无响应、文件不显示等。如果这些问题没有得到及时处理,不仅会影响工作效率,甚至可能误删文件、系统失控。
本节将列举文件资源管理器中常见的故障类型,并一一提供可靠、实用的排查与修复方法。这些方法不依赖专业工具,普通用户也可以通过图形界面或简单命令行操作自行完成。
常见问题一:资源管理器无法打开或频繁崩溃
现象:
- 双击图标没有反应
- 快捷键
Win + E无法启动资源管理器 - 打开后白屏或立即闪退
- 文件资源管理器界面不完整或按钮无响应
解决方案:
方法一:重启资源管理器进程
- 同时按下
Ctrl + Shift + Esc打开任务管理器 - 找到并选中
Windows 资源管理器(explorer.exe) - 点击右下角的“重新启动”
说明: 这会关闭当前桌面和任务栏,然后自动重新加载,通常能解决多数临时崩溃问题。
方法二:使用“运行”手动启动
- 按下
Win + R打开运行窗口 - 输入
explorer.exe→ 回车
方法三:检查是否为某个文件夹导致
- 如果某个特定目录一打开就导致崩溃,可能是该文件夹下存在损坏的缩略图或异常文件
- 可尝试在命令行输入路径进入该目录,或先隐藏缩略图预览
explorer /n,/e,C:\目标路径
常见问题二:文件资源管理器响应缓慢、卡顿
现象:
- 打开文件夹加载时间长
- 切换视图/排序时卡顿
- 滚动文件内容不流畅
原因与修复建议:
原因1:缩略图缓存损坏
解决方法:
- 打开“磁盘清理”工具(开始菜单搜索“磁盘清理”)
- 选择系统盘(通常为 C 盘)
- 勾选“缩略图”,点击“清理”
原因2:网络路径或离线设备卡顿
- 检查导航栏中是否固定了断开的网络路径或外部设备
- 在“快速访问”中右键移除无效路径
原因3:文件夹内容类型设置不合理
Windows 会自动为文件夹分配内容类型(如图片、视频、文档),如果类型不匹配可能影响加载效率。
修复方式:
- 右键点击文件夹 → 属性
- 在“自定义”选项卡中将“优化此文件夹”设置为“常规项目”
- 勾选“同时应用到所有子文件夹”
常见问题三:文件/文件夹不显示或显示异常
可能原因与对策:
原因1:文件被设置为“隐藏”
处理办法:
- 打开资源管理器 → 点击“查看” → 显示 → 勾选“隐藏的项目”
原因2:系统文件被隐藏
处理办法:
- 文件夹选项 → 查看 → 取消勾选“隐藏受保护的操作系统文件”
原因3:文件已被误删
- 检查“回收站”
- 使用
Ctrl + Z撤销操作(立即删除后无效)
原因4:显示模式错误
- 尝试切换视图模式(如详细信息、列表)
- 按
F5强制刷新页面内容
常见问题四:右键菜单异常或选项缺失
情况表现:
- 右键点击文件或空白处无反应
- 右键菜单响应时间极慢
- 常用菜单项(如压缩、重命名)消失
修复建议:
方法一:恢复 Windows 11 经典菜单
- 在空白处按
Shift + F10或右键点击后选择“显示更多选项”
方法二:检查第三方软件冲突
- 有些软件(如某些压缩工具、图像编辑器)会添加右键菜单扩展,若注册异常可能导致崩溃
- 可使用 Microsoft 官方工具 ShellExView 禁用非系统扩展逐个排查
方法三:重置资源管理器注册表设置(慎用)
- 按下
Win + R→ 输入regedit打开注册表 - 路径:
HKEY_CLASSES_ROOT\*\shellex\ContextMenuHandlers和类似项 - 导出备份后,可尝试删除或禁用异常扩展项
常见问题五:打开路径错误或打开方式不对
解决方法:
修改默认打开方式:
- 右键点击某类文件 → “打开方式” → “选择其他应用”
- 选择正确应用 → 勾选“始终使用此应用打开此类文件”
更改固定快捷方式目标路径:
- 右键点击桌面或任务栏上的资源管理器图标 → “属性”
- 修改“目标”为:
explorer.exe C:\或你希望默认打开的任意路径
其他修复工具与进阶排查方法
使用系统文件检查器 SFC:
- 以管理员身份打开命令提示符(搜索“CMD” → 右键以管理员身份运行)
- 执行命令:
sfc /scannow - 等待扫描完成,如有损坏文件会自动修复
使用 DISM 修复镜像:
DISM /Online /Cleanup-Image /RestoreHealth
使用 Windows 疑难解答工具:
- 设置 → 系统 → 疑难解答 → 其他疑难解答
- 运行“文件和文件夹”或“搜索和索引”相关问题的修复
总结建议
文件资源管理器出现故障并不意味着系统严重损坏,绝大多数问题都可以通过内置工具或简单设置恢复。建议用户:
- 先尝试重启 explorer 进程,快速排除临时性问题
- 检查是否与特定文件夹或文件有关
- 使用磁盘清理工具清除缓存
- 开启隐藏文件和系统文件显示功能,确保文件状态正常
- 学会使用系统命令(如
sfc和DISM)定期维护系统完整性
如果问题持续无法解决,可以考虑创建新的本地账户测试,或在安全模式下排查更深层原因。