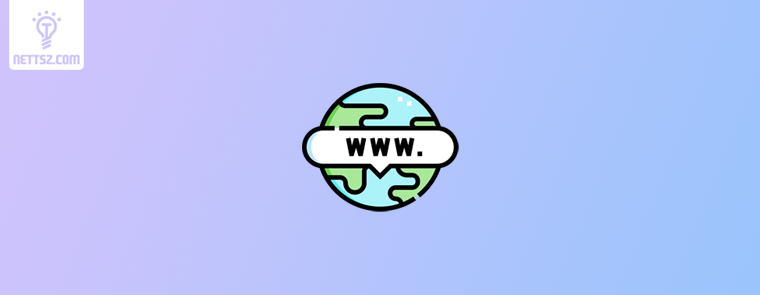在使用 Windows 系统的过程中,很多用户可能会遇到一种看似“神秘”的功能:传递优化(Delivery Optimization)。它默认开启,并且悄无声息地在后台运行着,通常不会主动向用户发出提示。你也许注意到磁盘空间逐渐减少,或者发现系统中有一个叫“DeliveryOptimization”的文件夹,但不知道它到底是做什么的。实际上,这些正是传递优化在起作用。
引言概要
传递优化是 Windows 10 和 Windows 11 引入的一项新功能,主要用于加快 Windows 更新和应用程序下载的速度。它通过使用 P2P(点对点)技术,不仅从微软的服务器下载更新,还能从局域网中的其他电脑,甚至互联网上的其他用户设备中获取所需的数据块。这种做法可以减少对微软服务器的依赖,提高下载效率,尤其是在网络带宽不高或需要多台设备同时更新的环境中,传递优化可以起到一定的缓解作用。
但这项功能的“副作用”也显而易见。首先是磁盘空间被占用。为了实现点对点分享,Windows 会将下载的更新包缓存在本地,也就是说,你的电脑成了一个“小型服务器”,不仅存储了你自己需要的更新内容,还存储了一部分供其他设备下载使用的内容。这些缓存文件往往存储在系统盘的隐藏路径中,不会轻易被用户发现,但却可能占用几百兆甚至几个 G 的空间。
部分用户反馈在没有主动进行任何下载操作时,网络带宽被占用,尤其是上传带宽。这正是传递优化在“默默地为他人服务”。虽然微软允许用户设置上传带宽上限,但默认状态下,这些限制并不严格,特别是在家庭网络中,可能会影响其他设备的上网体验。
再者,传递优化缓存并不会在完成更新后自动清除。它们有时候会一直保留在系统中,长期积累后,不仅浪费磁盘空间,还可能导致系统运行效率下降,或者在某些清理工具中频繁被标记为“垃圾文件”。
以上种种问题引发了一个用户层面的需求:我该如何清除这些传递优化缓存?它是否会影响系统的正常使用?有没有什么简单又安全的方法能定期或一次性将这些缓存文件删除?
这篇文章将围绕这些实际问题展开,深入讲解什么是传递优化,它的缓存文件具体储存在什么位置,这些缓存文件对系统的影响有哪些,并提供几种主流且实用的清理方法,包括使用 Windows 自带的磁盘清理工具、系统设置中的存储感知功能、手动删除、命令行操作等。此外,我们还会额外介绍如何根据实际情况选择是否关闭传递优化功能,以防止未来的缓存继续堆积。
传递优化缓存概述
deliveryoptimization是什么文件
传递优化(Delivery Optimization)是微软在 Windows 10 及其后续版本中引入的一种更新加速机制,它的设计初衷是为了解决传统下载方式在多设备环境下更新缓慢、带宽占用高的问题。微软的逻辑很简单:如果一台设备已经成功下载了某个更新文件,那么同一网络中的其他设备就不必再从微软服务器重新下载,而是可以直接从这台设备中复制需要的部分。这就像是同一个小区的几户人家都订阅了一份报纸,只要其中一户先拿到了,其他人就可以从这户人家借阅副本,而不是每户都去邮局领取一份。
这个过程在后台自动完成,不需要用户介入。Windows 会将已下载的更新包缓存在本地,并通过传递优化服务将其以“块”的形式共享出去。其他设备在下载同一个更新时,会从微软服务器、局域网中其他电脑,甚至互联网中其他运行 Windows 的设备中,组合性地获取这些数据块。这种方式理论上可以有效提升更新速度,减少对单一服务器的依赖,尤其在企业或家庭中有多台 Windows 设备的场景下,优势更为明显。
不过,传递优化的 P2P(点对点)本质也带来了问题——你的电脑成了“资源分发节点”。当你完成一次更新下载后,Windows 会默认将部分更新内容上传至其他用户的设备中,这就是为何在明明没有进行任何网络活动时,任务管理器中的“网络”项仍然显示上传流量的原因之一。
此外,Windows 并不会在每次使用完传递优化缓存后自动清除它们,这些缓存文件往往会长期滞留,占用不小的磁盘空间。虽然传递优化服务设计得比较智能,会根据系统空间状况和缓存有效性决定是否保留或删除某些文件,但这并不代表用户可以完全忽视它的存在。特别是在磁盘空间有限或对系统资源管理有较高要求的情况下,了解这些缓存的存在并学会管理它,是非常必要的。
缓存文件的存储位置
传递优化的缓存文件并不存储在我们日常熟悉的“下载”或“临时文件”文件夹里,而是隐藏在系统盘的较深层级目录中,具体路径可能因系统版本和配置略有不同,但大致如下:
C:\Windows\SoftwareDistribution\DeliveryOptimizationC:\Windows\ServiceProfiles\NetworkService\AppData\Local\Microsoft\Windows\DeliveryOptimization\Cache
其中,第一个路径是主要的缓存储存地,包含了从微软服务器或其他用户设备下载来的更新块数据,格式为 .tmp 或其他系统特有格式,普通用户无法直接打开或识别这些文件的具体内容。第二个路径则属于系统账户“NetworkService”所使用的缓存区域,它在一些特定配置或企业环境中可能会活跃。
这些文件夹通常是被系统保护的,不能直接在资源管理器中删除文件,有时候甚至需要先获取管理员权限、停用相关服务(如 Windows Update、BITS)后才能进行操作。
更复杂的一点是,这些缓存文件夹不会在“我的电脑”磁盘属性中明确显示为“缓存”或“传递优化文件”,只有使用专门的工具(如磁盘清理工具、第三方磁盘扫描软件)才能识别出来它们的类型和占用空间。这就导致很多用户明明发现磁盘空间越来越少,却不知道问题出在哪儿。
缓存文件的类型和容量特征
传递优化缓存主要包含以下几种类型的文件:
- 数据块缓存文件:这些是从微软服务器或其他设备下载的更新内容,以块为单位储存,每个文件通常几 MB 到几十 MB 不等,可能是
.tmp或无后缀的二进制文件。 - 元数据文件:用于管理缓存数据块的信息,如来源、有效性、完整性校验等,体积较小。
- 日志文件:记录传递优化服务的运行情况,例如哪些文件被缓存、上传次数、传输状态等,一般在几十 KB 到几百 KB 之间。
一个典型的传递优化缓存文件夹,在没有清理的情况下可能会占用几百 MB,严重时甚至达到数 GB,尤其是在系统近期频繁进行大型更新(如功能升级、累积更新)时,这种情况更加明显。
更重要的是,Windows 默认会保留缓存文件一段时间,以便在需要重复使用相同更新数据时能更快地完成下载。但对于大部分个人用户来说,这种“重复使用”的需求其实非常有限,缓存长期保留只会徒增负担。
即使你卸载了某个更新或者系统回滚了某个补丁,相关的缓存文件有时也不会被自动清除。这就造成了系统存储中“死文件”越来越多的问题。因此,主动干预、定期清理就成为必要手段。
清除传递优化缓存的方法
如果你已经了解传递优化缓存文件的作用,那么接下来最关键的问题就是:我到底该如何清除这些缓存文件?
下面,我们将系统整理出几种可靠且常用的清除方法,覆盖从小白用户到有一定动手能力的进阶用户。你可以根据自己的需求和操作习惯选择其中一种或多种方法进行尝试。
使用磁盘清理工具清除传递优化缓存
这是最简单、安全且风险极低的方法,适合所有用户,特别是对系统操作不熟悉的小白用户。
操作步骤如下:
- 在 Windows 桌面左下角点击“开始”按钮,或按下键盘上的 Win 键。
- 在搜索框中输入“磁盘清理”并点击搜索结果中的【磁盘清理】应用。
- 程序启动后,会先让你选择需要清理的驱动器,通常选择【C盘】(系统盘),点击“确定”。
- 系统会花几秒钟分析磁盘上的可清理内容,随后弹出一个选项框。
- 在文件列表中查找“传递优化文件”或“Delivery Optimization Files”,勾选它。如果没有显示该项,说明当前没有可清理的缓存。
- 你也可以顺便勾选“临时文件”、“Windows 更新清理”等选项。
- 点击“确定”按钮后,再点“删除文件”,系统就会开始执行清理任务。
注意事项:
- 此操作不会影响系统功能,不会导致系统无法更新,完全属于安全清理。
- 如果你近期没有进行系统更新或者传递优化缓存较小,磁盘清理中可能不会显示该项。
- 建议每隔一到两个月执行一次磁盘清理,尤其是在完成一次较大的 Windows 功能更新之后。
使用设置中的“存储感知”功能
“存储感知”是 Windows 10/11 中新增的一个自动清理工具,它可以在后台自动清理临时文件、回收站内容,以及包括传递优化缓存在内的更新残留数据。
操作步骤如下:
- 打开“设置”(Win + I 快捷键),点击“系统”。
- 选择左侧的“存储”选项。
- 在右侧面板中找到“存储感知”,点击“配置存储感知或立即运行”。
- 在新窗口中,找到“立即释放空间”区域,点击“立即清理”按钮。
- 等待系统完成扫描并清理传递优化缓存及其他不必要的文件。
注意事项:
- “存储感知”清理不如磁盘清理工具直观,但可以设置自动化清理规则,比如每周或每月自动运行。
- 它更适合日常维护使用,不需要你每次都手动操作。
手动删除缓存文件(进阶)
如果你希望更加直接地控制哪些文件被删除,也可以选择手动进入传递优化缓存目录,直接删除相关文件。但这种方法需要一定的系统权限和操作经验,建议仅对高级用户开放。
操作步骤如下:
- 先按下 Win + R,输入
services.msc,打开“服务”窗口。 - 找到并分别停止以下两个服务:
- Windows Update(服务名:wuauserv)
- 后台智能传输服务(服务名:BITS)
- 打开文件资源管理器,输入以下路径并按回车:
C:\Windows\SoftwareDistribution\DeliveryOptimization - 你会看到一些系统缓存文件(可能是.tmp 或无扩展名的文件),全选并删除它们。
- 也可以进入以下路径查看是否有缓存文件:
C:\Windows\ServiceProfiles\NetworkService\AppData\Local\Microsoft\Windows\DeliveryOptimization\Cache - 删除完毕后,回到“服务”窗口,重新启动前面两个服务(Windows Update 和 BITS)。
注意事项:
- 删除前最好备份文件夹,以防操作失误。
- 如果提示权限不足,请右键“以管理员身份运行”文件资源管理器或获取该文件夹权限。
- 手动删除有一定风险,操作不当可能影响更新服务,非必要不推荐新手使用。
使用命令行清除缓存(推荐给进阶用户)
如果你更喜欢用命令解决问题,或者想快速执行清理操作,可以通过命令行实现高效清除传递优化缓存的目的。下面是一套推荐的操作流程:
操作步骤如下:
- 在开始菜单搜索“CMD”,右键点击“命令提示符”,选择“以管理员身份运行”。
- 输入以下命令,依次停止相关服务:
net stop wuauserv net stop bits - 删除传递优化缓存文件夹下所有内容(注意路径可能因系统不同而略有不同):
del /f /s /q %windir%\SoftwareDistribution\DeliveryOptimization\* - 重新启动被关闭的服务:
net start wuauserv net start bits
注意事项:
- 使用命令方式操作更高效,但如果路径或命令拼写错误,可能导致系统错误,请务必小心。
- 此方法不会删除 Windows 安装更新的核心文件,只是清除传递优化服务的缓存块,不影响未来的正常更新。
- 如果希望定期执行,可以将这些命令写入批处理脚本(.bat 文件)进行周期性自动运行。
到这里,我们已经介绍了从最简单到进阶的几种传递优化缓存清理方法,涵盖系统自带工具、图形界面操作、手动清除以及命令行操作。清理这些缓存文件,不仅可以有效释放磁盘空间,还能帮助你更清晰地掌控系统资源使用情况。
如果你日常对磁盘空间比较敏感,建议将磁盘清理和“存储感知”设为定期习惯;而如果你对网络带宽、系统性能要求更高,也可以选择禁用或精细控制传递优化服务。
禁用传递优化功能(可选)
清除缓存虽然能解决磁盘空间占用问题,但如果不从源头限制传递优化的行为,这些缓存文件仍会在后续的系统更新中不断生成,用户需要反复清理。因此,是否要禁用传递优化本身,成了一个值得考虑的问题。
为什么选择禁用传递优化?
以下几类用户通常更适合禁用传递优化功能:
- 带宽有限:使用移动热点、共享网络,或家庭宽带上传带宽较低的用户;
- 设备数量少:家中或办公室只有1~2台 Windows 设备的情况下,不需要设备间互传更新内容;
- 对隐私有顾虑:不希望自己的设备参与到对外上传文件的过程;
- 磁盘空间紧张:不希望生成额外缓存文件增加系统负担;
- 不想频繁清理缓存:希望“一劳永逸”不再受此功能困扰。
而以下场景可以保留传递优化:
- 企业网络或局域网中设备众多,希望减少重复下载带宽;
- 家庭网络中有多个 Windows 设备,更新同步频繁,能提高效率;
- 带宽充足,对缓存文件占用不敏感,倾向于享受更快的更新体验。
如果你认同前一种需求类型,禁用传递优化功能是合理的选择,而且操作非常简单。
方法一:通过“设置”关闭传递优化
这是最推荐的方式,适合所有 Windows 10 和 Windows 11 用户。
操作步骤如下:
- 打开【设置】(Win + I 快捷键),点击“更新和安全”。
- 在左侧菜单中选择“传递优化”(Delivery Optimization)。
- 在右侧界面中找到“允许从其他电脑下载”开关,将其关闭。
关闭后,你的设备将只从微软的官方服务器下载更新,不再与其他设备共享数据。这样一来,传递优化相关的上传流量和缓存文件也将随之消失,系统整体将更加清爽和可控。
可选:限制下载和上传带宽
如果你不想完全关闭传递优化,也可以点击页面下方的“高级选项”,然后手动设置以下内容:
- 限制后台下载速率
- 限制上传速率
- 限制每月上传数据总量
这种方式更灵活,适合希望保留 P2P 更新机制但又想控制资源使用的用户。
方法二:使用组策略禁用传递优化(专业版)
此方法适用于 Windows 10/11 专业版、企业版用户,可以从策略层面彻底关闭传递优化,适合企业或学校环境。
操作步骤如下:
- 按下 Win + R,输入
gpedit.msc打开本地组策略编辑器。 - 依次展开:计算机配置 > 管理模板 > Windows 组件 > 传递优化。
- 找到名为 “下载模式” 的策略项,双击打开。
- 选择“已启用”,然后在选项中设置下载模式为“0 – HTTP only(仅从微软服务器下载)”。
- 点击“应用”并“确定”。
这样配置后,传递优化将不再从其他设备下载数据,也不再提供上传内容给其他设备,彻底回归传统的“中心服务器下载”模式。
方法三:通过注册表禁用传递优化(谨慎使用)
适用于无法使用组策略的家庭版用户,但修改注册表有一定风险,建议操作前备份注册表。
操作步骤如下:
- 按下 Win + R,输入
regedit打开注册表编辑器。 - 导航到以下路径(若不存在需手动创建):
HKEY_LOCAL_MACHINE\SOFTWARE\Policies\Microsoft\Windows\DeliveryOptimization - 右键新建一个 DWORD(32位)值,命名为
DODownloadMode。 - 双击该键值,将其数据设置为
0(表示仅从微软下载,不参与 P2P)。 - 关闭注册表并重启系统。
注册表修改法适合进阶用户和特定需求场景,一般不建议初级用户使用,除非找不到其他方式控制该功能。
关闭传递优化的影响
禁用传递优化后,你的设备将只能从微软的官方服务器下载更新,这意味着:
- 更新过程可能稍慢,尤其是大型功能更新时;
- 多台设备无法通过局域网加速彼此更新;
- 系统将不会再生成传递优化缓存,磁盘空间更清爽;
- 网络上传带宽将不再被系统占用;
- 设备资源更加集中用于用户任务。
对于绝大多数家庭用户来说,这些“影响”几乎可以忽略不计,毕竟 Windows 更新并非天天发生,而磁盘空间和带宽才是日常使用中更高频的需求。
常见问题解答
在使用 Windows 系统的过程中,尤其是当你关注磁盘空间、网络流量或系统更新效率时,围绕“传递优化”这个功能可能会冒出不少疑问。下面我们汇总了实际使用中最常遇到的几个问题,并给出清晰、可靠的解答。
问题一:传递优化缓存文件deliveryoptimization可以删除吗?
答:可以删除。
传递优化缓存本质上是“下载中转站”或“资源中继站”,它的存在是为了方便加快更新或为他人设备提供数据分发。删除这些缓存文件并不会影响系统当前已经安装的更新,也不会破坏系统文件。
Windows 设计上允许用户清除缓存文件,并不会阻止你接收下次更新。下次系统更新时,如果缓存被清空,系统会重新从微软服务器或其他设备重新下载所需内容。
如果担心误删,建议使用“磁盘清理”或“存储感知”等官方工具,它们只会清理不影响系统运行的部分内容。
问题二:我需要多久清理一次传递优化缓存?
答:一般建议每月一次或每次系统完成大更新后清理。
传递优化缓存的生成频率与 Windows 更新频率相关。每次系统下载安装补丁(尤其是大型功能更新或安全补丁)时,都会生成新的缓存块。如果你是 Windows Insider 计划成员或频繁接受预览版更新,缓存会生成得更快。
因此,你可以选择:
- 每月清理一次(结合磁盘清理/存储感知)
- 每次更新完成后手动清理一次
- 设置存储感知为自动清理,让系统自己判断时机
如果你空间富裕,也可以不用频繁清理。
问题三:禁用传递优化会导致系统更新更慢吗?
答:可能会稍慢,但影响非常有限。
禁用传递优化后,Windows 只会从微软服务器下载更新,无法再从局域网中的其他设备或 P2P 网络中获取数据。确实会导致下载速度在某些网络条件下略有降低,尤其是同时更新多台设备时,优势不再。
但多数家庭用户使用的是高速宽带,且同时更新设备数量有限,关闭传递优化对更新速度的实际影响很小。
反过来说,禁用传递优化还能避免上传带宽被占用、缓存堆积以及隐私安全等隐患,算是一种更“纯净”的系统运行方式。
问题四:Windows 会自动清理传递优化缓存吗?
答:理论上会,但实际上不及时。
Windows 的确内置了缓存清理机制,在缓存文件超过一定时间或空间限制时,系统会自动将其标记为可回收文件。但这个“清理机制”并不稳定,也不会频繁触发。
你可以理解为 Windows 会在某些情况下主动清理缓存,但不是每次更新后都自动清理,也不是占用再高系统也会第一时间释放空间。
所以,如果你希望系统始终保持干净整洁,依赖自动清理是不够的,建议手动清理或使用“存储感知”设置定期自动释放空间。
问题五:传递优化会泄露我的隐私吗?
答:不会直接泄露,但存在带宽和资源被共享的可能。
传递优化的共享机制只针对“更新数据”,即微软发布的补丁和更新内容,与你个人数据(如文档、照片、浏览记录等)无关。Windows 不会将你的私密文件分享给他人设备。
但需要注意的是:
- 你的设备确实会通过互联网将更新内容上传给其他陌生设备;
- 上传行为会占用你宝贵的网络资源(尤其是上传带宽);
- 虽然数据是加密的,但你无法控制数据流向和分发对象。
如果你不喜欢自己电脑参与这种“公用资源分发”,可以选择关闭传递优化上传,或干脆完全禁用这一功能。
问题六:清理缓存后,下次更新还会再次产生这些文件吗?
答:会的。
传递优化是一个持续运行的服务,只要系统下载了新的更新,它就会再次生成对应的缓存文件。这些缓存文件是更新过程中自动生成的,和你是否曾经清理过无关。
如果你希望彻底阻止缓存产生,那就需要从源头关闭传递优化功能,这我们在上一节中已经详细说明操作方法。
问题七:传递优化缓存清理失败了,怎么办?
答:尝试以下几种方法逐步排查:
- 使用管理员权限运行“磁盘清理”或“命令提示符”;
- 检查是否正在运行 Windows Update 或 BITS 服务,尝试先暂停服务再清理;
- 如果是手动删除失败,可能是文件正被系统占用,可重启后再尝试;
- 使用“安全模式”进入系统,进行更彻底的删除操作;
- 最后,可以使用 PowerShell 或第三方系统清理工具(如 CCleaner)尝试处理,但需注意工具来源安全。
清理失败通常与文件权限或系统占用有关,解决方式也很成熟,耐心操作即可。
以上就是用户在使用传递优化功能、清理缓存过程中最常见的一些问题。如果你有其他更具体的场景问题,也可以根据前文提供的路径、设置项,进一步探索控制选项。