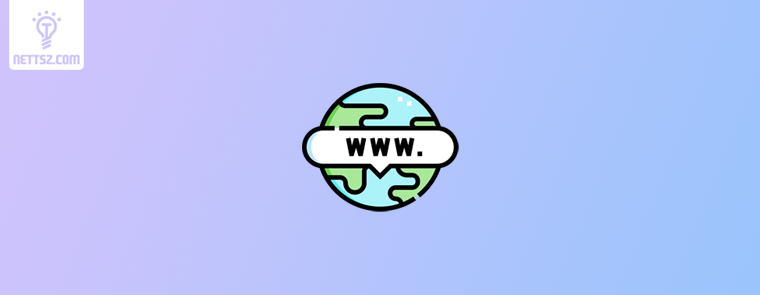电源和睡眠设置是 Windows 操作系统中非常重要的一部分,直接影响设备的能耗、性能以及用户体验。无论是延长笔记本电池寿命,还是优化桌面电脑的性能,合理调整这些设置都能让你的设备更好地满足需求。本文将针对 Windows 10 和 Windows 11 系统,详细介绍如何更改电源和睡眠设置,并提供实用建议。
一、为什么要调整电源和睡眠设置?
在操作之前,了解调整的意义很有必要。默认设置通常追求性能与能耗的平衡,但未必适合所有场景。例如:
- 笔记本用户:可能希望节省电量以延长使用时间。
- 桌面用户:可能更关注性能而非节能。
- 睡眠行为:频繁进入睡眠可能打断工作,而过长的闲置时间则浪费电力。
通过自定义设置,你可以在节能与效率之间找到最佳平衡。
二、进入电源和睡眠设置的方法
Windows 10 和 Windows 11 的操作界面略有差异,以下是两种系统的具体路径。
Windows 10
- 点击任务栏左下角的 “开始” 按钮(Windows 图标)。
- 点击 “设置”(齿轮图标)。
- 在“设置”窗口中,选择 “系统”。
- 在左侧导航栏中,滚动并点击 “电源和睡眠”。
Windows 11
- 点击任务栏左下角的 “开始” 按钮。
- 点击 “设置”(齿轮图标,或在搜索框输入“设置”后回车)。
- 在“设置”窗口中,选择 “系统”。
- 在右侧滚动并点击 “电源和电池”(或直接搜索“电源”进入)。
替代方法:控制面板(适用于 Win10 和 Win11)
- 在任务栏搜索框输入 “控制面板”,回车打开。
- 点击 “硬件和声音”。
- 选择 “电源选项”。
三、调整基本电源和睡眠设置
Windows 10
在“电源和睡眠”页面,你会看到以下选项:
- 屏幕:
- “在电池供电时,关闭显示器的时间”:可选 1 分钟到“从不”。
- “接通电源时,关闭显示器的时间”:同上。
- 睡眠:
- “在电池供电时,电脑进入睡眠的时间”:设置闲置多久后睡眠。
- “接通电源时,电脑进入睡眠的时间”:可设为“从不”。
例如,若想节省电量,可将电池模式下的“关闭显示器”设为 5 分钟,睡眠设为 10 分钟。
Windows 11
在“电源和电池”页面:
- 屏幕和睡眠:
- “在电池供电时,关闭屏幕的时间”:选项类似 Win10。
- “接通电源时,关闭屏幕的时间”。
- “在电池供电时,进入睡眠的时间”。
- “接通电源时,进入睡眠的时间”。
Win11 的界面更简洁,但功能一致。例如,插电时可将睡眠设为 “从不”,避免工作中断。
四、深入自定义电源计划
若基本设置不够,可以通过电源计划进行更细致的调整。
Windows 10
- 在“电源和睡眠”页面,点击右侧的 “其他电源设置”。
- 进入“电源选项”窗口,默认有三种计划:
- 平衡:性能和能耗均衡。
- 节能:优先省电。
- 高性能:优先性能。
- 点击某个计划旁的 “更改计划设置”:
- 调整“关闭显示器”和“进入睡眠”时间。
- 点击 “更改高级电源设置”,可调整:
- 硬盘:关闭时间。
- 处理器电源管理:设置 CPU 最大状态(如 80%)。
- 显示:亮度调节。
Windows 11
- 在“电源和电池”页面,滚动至 “屏幕和睡眠” 下方,点击 “其他电源设置”(或通过控制面板进入)。
- 操作与 Win10 类似,选择或创建电源计划。
- 点击 “更改计划设置” 和 “更改高级电源设置”,调整细节:
- 电池:设置低电量警告。
- 睡眠:启用休眠选项。
完成后点击 “应用” 和 “确定” 保存。
五、实用建议与注意事项
- 根据场景切换计划
- Win10:在任务栏电池图标右键切换。
- Win11:在“电源和电池”中快速选择模式。
- 睡眠与休眠的区别
- 睡眠:暂停运行,恢复快,耗电少。
- 休眠:保存数据后关机,恢复稍慢但不耗电。 在高级设置中可启用休眠。
- 保持系统更新
- Win10:前往“设置” > “更新和安全” 检查更新。
- Win11:前往“设置” > “Windows 更新”。
- 测试调整效果
- 设置后观察几天,如睡眠太频繁可延长时长。
六、常见问题解答
Q1:电脑无法进入睡眠模式怎么办?
- 检查后台程序(如下载工具)是否阻止睡眠。
- 确保“电源选项”中睡眠时间已设置。
Q2:如何关闭屏幕但不睡眠?
- 将“关闭显示器”设为短时间(如 1 分钟),睡眠设为更长或“从不”。
Q3:笔记本电池耗电太快?
- 使用“节能”模式,降低亮度,限制 CPU 性能(高级设置中调整)。
七、总结
无论是 Windows 10 还是 Windows 11,调整电源和睡眠设置都能让设备更贴合你的使用习惯。通过“设置”菜单快速更改基本选项,或在“电源选项”中深入自定义,你可以轻松实现节能与性能的平衡。希望本文的操作指南和建议能帮助你优化电源管理,享受更高效的电脑体验!